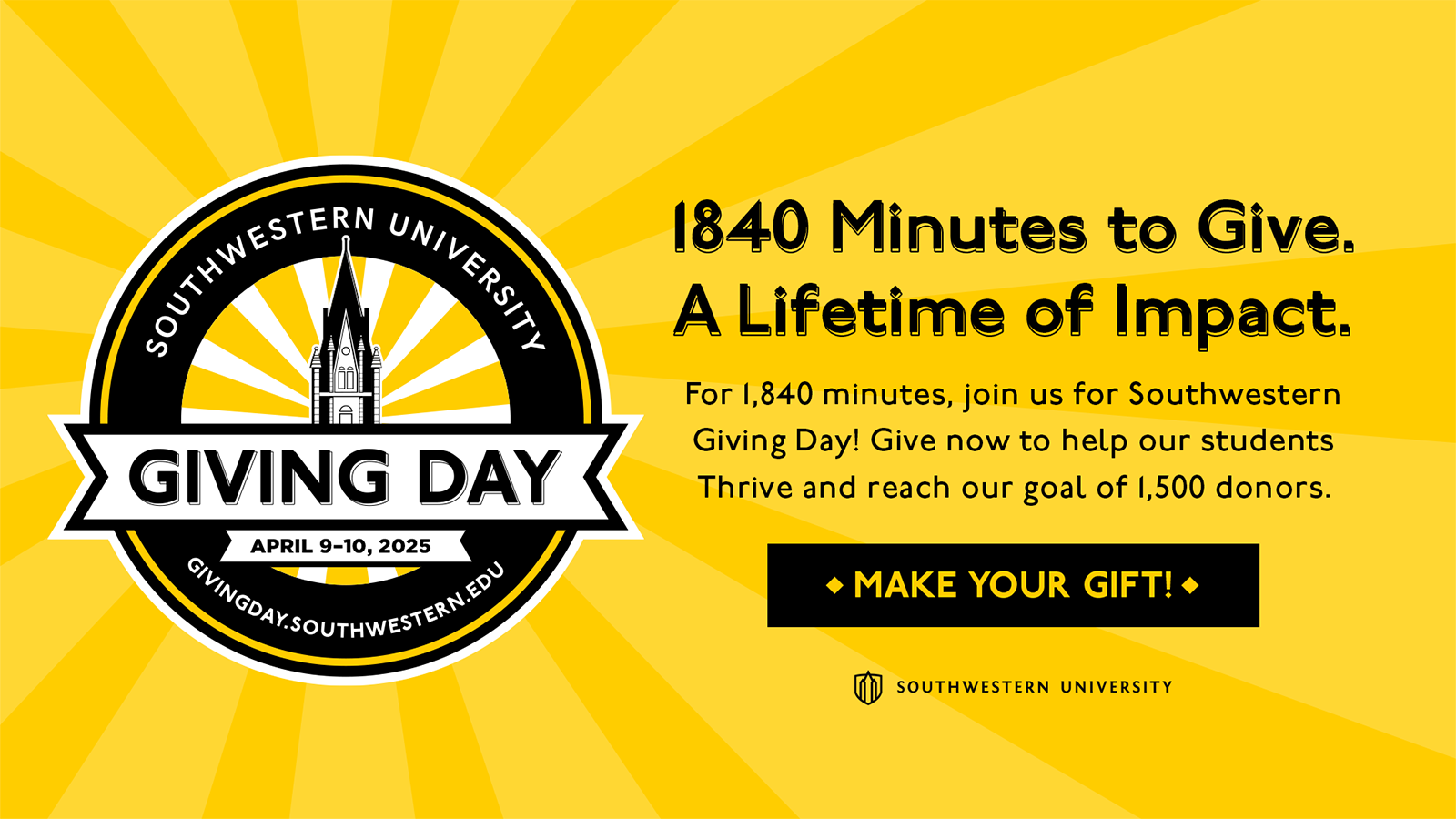If you are a faculty or staff member who needs advanced printing features on your personal machine, please contact the InfoDesk at infodesk@southwestern.edu or (512) 819-7333.

Led by dedicated faculty, top-notch career services, and a vibrant campus community, Southwestern University has again earned recognition as one of the top institutions in the country.
more information
Professor of Communication Studies Bob Bednar led five students deep into the Houston Methodist Hospital system to analyze organizational communication at one of the nation’s leading healthcare systems.
more information
As perspectives surrounding higher education shift, Southwestern University is doubling down on the impact and value of a liberal arts education.
more information
Since the launch of the Thrive campaign in 2018, the Southwestern community has donated over $160 million to elevate student success, enhance academic excellence, and transform the campus.
more information
In the true spirit of Paideia, physics and computer science students put their heads together to complete two different research objectives.
more information
Learn more about the legacy of Southwestern University’s first female registrar through a series of letters between Pearl Alma Neas, Lyndon Baines Johnson, and Lady Bird Johnson.
more information
Nationwide education services company honors Southwestern University as a 2025 “Best Value College.”
more information
SU recognized as one of the top student-centered undergraduate universities in the nation, anchored by strong career development, business, and education programs.
more information
Incoming students and families had their first chance to experience life at Southwestern during Sprog orientation sessions this summer.
more information
A pair of first-year biochemistry majors designed their own experiment aimed at increasing certain chemical compounds produced by spinach plants using different types of fertilizers.
more information
Led by dedicated faculty, top-notch career services, and a vibrant campus community, Southwestern University has again earned recognition as one of the top institutions in the country.
more information
Professor of Communication Studies Bob Bednar led five students deep into the Houston Methodist Hospital system to analyze organizational communication at one of the nation’s leading healthcare systems.
more information
As perspectives surrounding higher education shift, Southwestern University is doubling down on the impact and value of a liberal arts education.
more information
Since the launch of the Thrive campaign in 2018, the Southwestern community has donated over $160 million to elevate student success, enhance academic excellence, and transform the campus.
more information
In the true spirit of Paideia, physics and computer science students put their heads together to complete two different research objectives.
more information
Learn more about the legacy of Southwestern University’s first female registrar through a series of letters between Pearl Alma Neas, Lyndon Baines Johnson, and Lady Bird Johnson.
more information
Nationwide education services company honors Southwestern University as a 2025 “Best Value College.”
more information
SU recognized as one of the top student-centered undergraduate universities in the nation, anchored by strong career development, business, and education programs.
more information
Incoming students and families had their first chance to experience life at Southwestern during Sprog orientation sessions this summer.
more information
A pair of first-year biochemistry majors designed their own experiment aimed at increasing certain chemical compounds produced by spinach plants using different types of fertilizers.
more information
Led by dedicated faculty, top-notch career services, and a vibrant campus community, Southwestern University has again earned recognition as one of the top institutions in the country.
more information
Professor of Communication Studies Bob Bednar led five students deep into the Houston Methodist Hospital system to analyze organizational communication at one of the nation’s leading healthcare systems.
more information
As perspectives surrounding higher education shift, Southwestern University is doubling down on the impact and value of a liberal arts education.
more information
Since the launch of the Thrive campaign in 2018, the Southwestern community has donated over $160 million to elevate student success, enhance academic excellence, and transform the campus.
more information
In the true spirit of Paideia, physics and computer science students put their heads together to complete two different research objectives.
more information
Nationwide education services company honors Southwestern University as a 2025 “Best Value College.”
more information
SU recognized as one of the top student-centered undergraduate universities in the nation, anchored by strong career development, business, and education programs.
more information
Incoming students and families had their first chance to experience life at Southwestern during Sprog orientation sessions this summer.
more information
A pair of first-year biochemistry majors designed their own experiment aimed at increasing certain chemical compounds produced by spinach plants using different types of fertilizers.
more information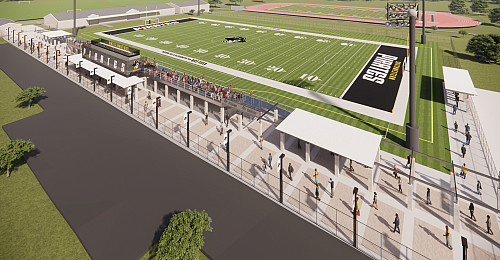
Trustee Brent Austin has encouraged the Southwestern community to match his $500,000 gift and push the University closer to reaching its fundraising goal for the new facility.
more information
Led by dedicated faculty, top-notch career services, and a vibrant campus community, Southwestern University has again earned recognition as one of the top institutions in the country.
more information
Professor of Communication Studies Bob Bednar led five students deep into the Houston Methodist Hospital system to analyze organizational communication at one of the nation’s leading healthcare systems.
more information
As perspectives surrounding higher education shift, Southwestern University is doubling down on the impact and value of a liberal arts education.
more information
Since the launch of the Thrive campaign in 2018, the Southwestern community has donated over $160 million to elevate student success, enhance academic excellence, and transform the campus.
more information
In the true spirit of Paideia, physics and computer science students put their heads together to complete two different research objectives.
more information
Learn more about the legacy of Southwestern University’s first female registrar through a series of letters between Pearl Alma Neas, Lyndon Baines Johnson, and Lady Bird Johnson.
more information
Nationwide education services company honors Southwestern University as a 2025 “Best Value College.”
more information
SU recognized as one of the top student-centered undergraduate universities in the nation, anchored by strong career development, business, and education programs.
more information
Incoming students and families had their first chance to experience life at Southwestern during Sprog orientation sessions this summer.
more information
A pair of first-year biochemistry majors designed their own experiment aimed at increasing certain chemical compounds produced by spinach plants using different types of fertilizers.
more information
Led by dedicated faculty, top-notch career services, and a vibrant campus community, Southwestern University has again earned recognition as one of the top institutions in the country.
more information
Professor of Communication Studies Bob Bednar led five students deep into the Houston Methodist Hospital system to analyze organizational communication at one of the nation’s leading healthcare systems.
more information
As perspectives surrounding higher education shift, Southwestern University is doubling down on the impact and value of a liberal arts education.
more information
Since the launch of the Thrive campaign in 2018, the Southwestern community has donated over $160 million to elevate student success, enhance academic excellence, and transform the campus.
more information
In the true spirit of Paideia, physics and computer science students put their heads together to complete two different research objectives.
more information
Learn more about the legacy of Southwestern University’s first female registrar through a series of letters between Pearl Alma Neas, Lyndon Baines Johnson, and Lady Bird Johnson.
more information
Nationwide education services company honors Southwestern University as a 2025 “Best Value College.”
more information
SU recognized as one of the top student-centered undergraduate universities in the nation, anchored by strong career development, business, and education programs.
more information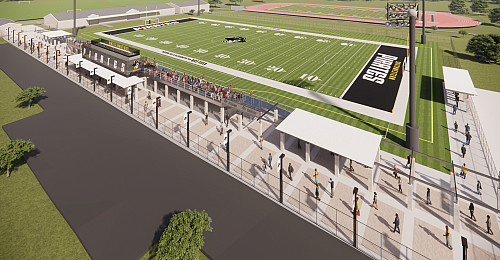
Trustee Brent Austin has encouraged the Southwestern community to match his $500,000 gift and push the University closer to reaching its fundraising goal for the new facility.
more information
By embracing the support system on campus and the resources available through Southwestern’s liberal arts education, first-generation student Fernando Cruz-Rivera ’26 has put himself on track to a successful career in government.
more informationStep 1: To add printers to your computer, please download and install the Print Deploy software. Choose the appropriate download for your computer below.
Step 2: Once Print Deploy is installed and launches, sign in with your SUeID and password.

Step 3: Click on the “Add printers” button on the left hand side, then scroll until you find the printer you want. Then click the Install button. This may take a few minutes to install. Once it finishes installing, you can use the printer by choosing the Print option from your favorite software!
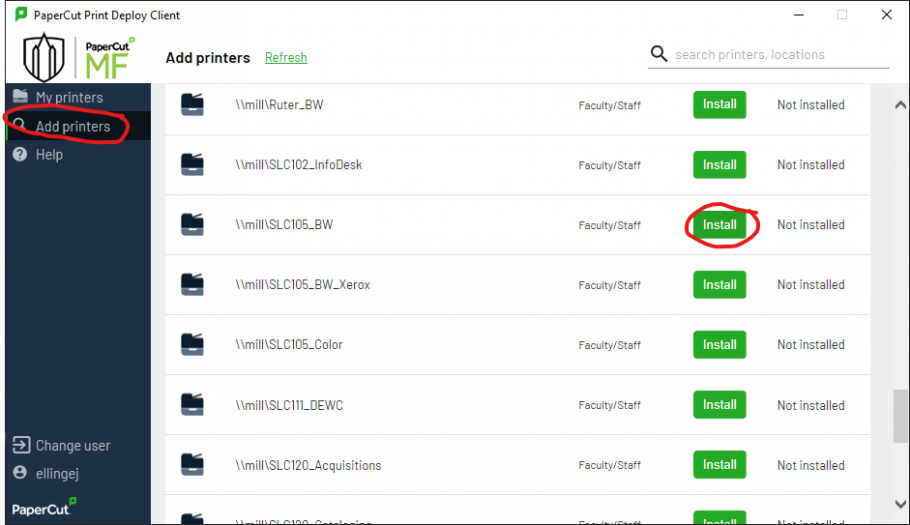
Step 1: To add printers to your computer, please download and install the Print Deploy software. Choose the appropriate download for your computer below.
Step 2: Once Print Deploy is installed and launches, sign in with your SUeID and password.

Step 3: Click on the “Add printers” button on the left hand side, then scroll until you find the printer you want. Then click the Install button.
The printers may take a few minutes to install. Once it finishes installing, you can use the printer by choosing the Print option from your favorite software!
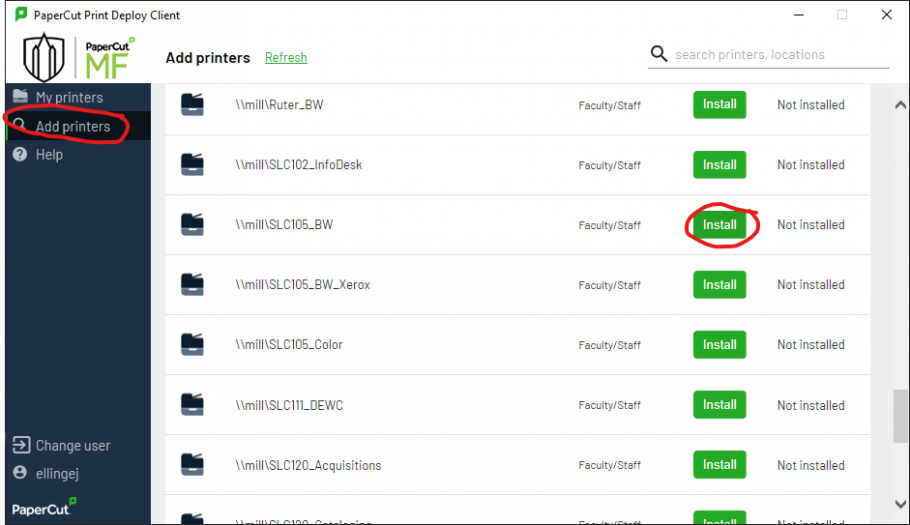
Step 1: Click the button below to be directed to the Cloud Print setup page. You’ll be prompted to install the Papercut Mobility Print app from the Chrome Web Store.

NOTE: Keep the Cloud Print setup page open as it will connect with the print server and set up your print queues for you.
Step 2: Once the setup is done, when you print, you should have a list of printers to choose from with the Papercut symbol next to them. Don’t forget to release your job from print.southwestern.edu.

Step 1: To add printers to your computer, sign into your Chromebook using your SU email (username@southwestern.edu).
Step 2: Click the button below to install the Papercut Mobility Print app from the Chrome Web Store.
Step 3: Once the Mobility Print app is installed, when you print, you should have a list of printers to choose from with the Papercut symbol next to them. Don’t forget to release your job from print.southwestern.edu.

If you are a faculty or staff member who needs advanced printing features on your personal machine, please contact the InfoDesk at infodesk@southwestern.edu or (512) 819-7333.