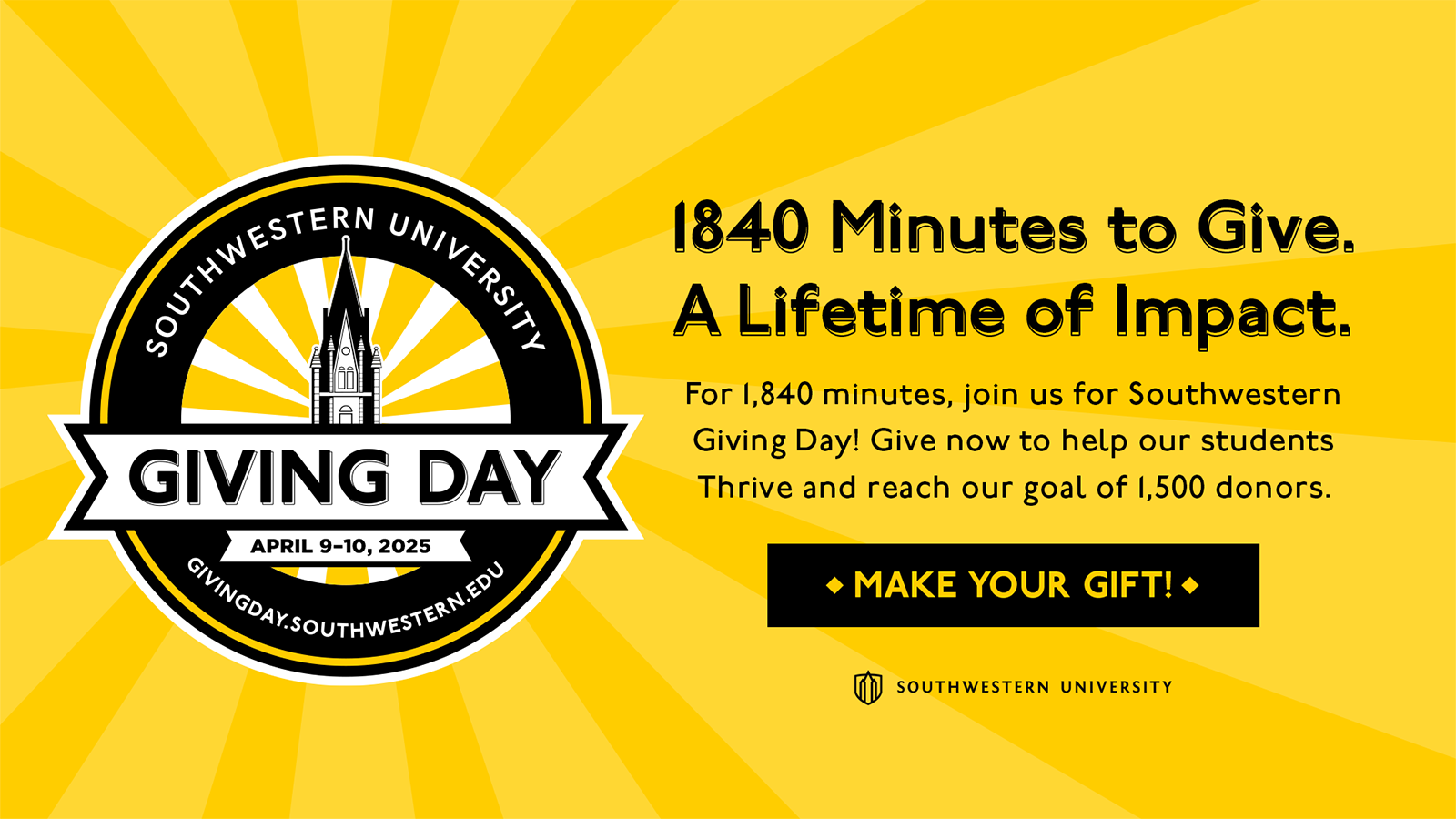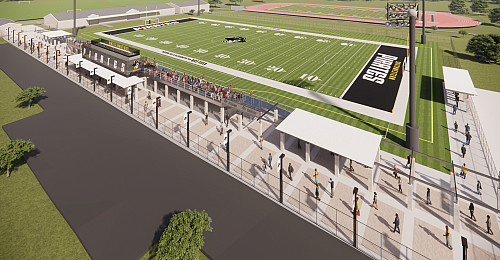- How to Install Printers on Your PC or Mac (Students/Faculty/Staff)
Step 1: To add printers to your computer, please download and install the Print Deploy software. Choose the appropriate download for your computer below.
Download for Windows
Download for macOS
NOTE: These links only work on campus.
Step 2: Once Print Deploy is installed and launches, sign in with your SUeID and password.

Step 3: Click on the “Add printers” button on the left hand side, then scroll until you find the printer you want. Then click the Install button.NOTE: For personal devices, make sure that the printer you are installing says “Students” or “BYOD” next to the printer name.
NOTE: You may be prompted to sign in again before the printer will install. If you are, enter your SUeID and password just like before.
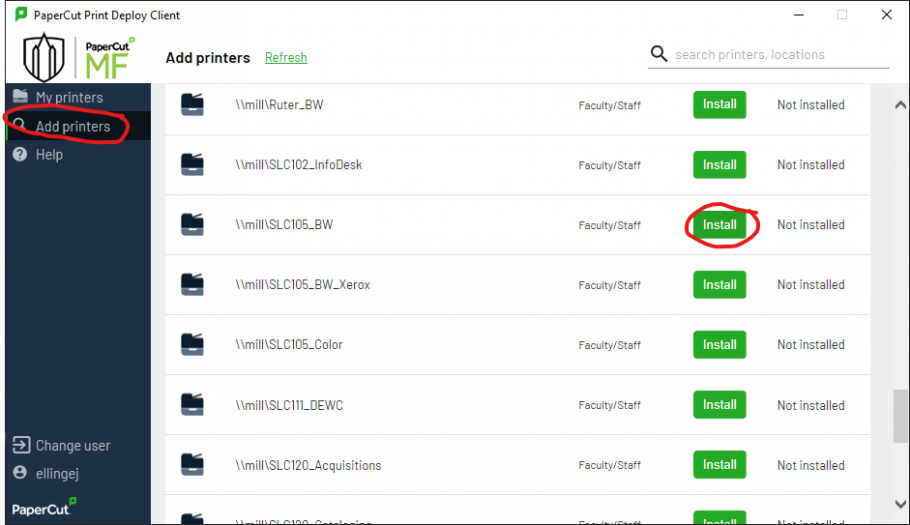
This may take a few minutes to install. Once it finishes installing, you can use the printer by choosing the Print option from your favorite software!
- Faculty & Staff printing from a personal device
For Faculty and Staff that want to use their personal devices to print, you will need to download and install the Mobility Print client.
The links below will provide you with both the download link for Mobility Print and curated sets of printers depending on your needs. Please follow the instructions on the page to install the client and install printers.
Install Fondren Jones Printers
Install Mood Bridwell Printers
All printers installed this way use generic drivers without advanced finishing features. If you require advanced features on your personal device, please contact the Tech Deck at techdeck@southwestern.edu.
- How to print from your phone (iOS/Android)
- Install Printers on a ChromeOS Device
Step 1: To add printers to your computer, you will need to download and install the Mobility Print app.
Install for ChromeOS
Step 2:
Follow the instructions to install the Mobility Print Chrome extension on your ChromeOS device.
Step 3:
The app will notify you when all of the printers have installed. You may now select File -> Print and use one of the new print queues to submit jobs. The first time you print, you’ll be prompted with a Papercut sign-in window.
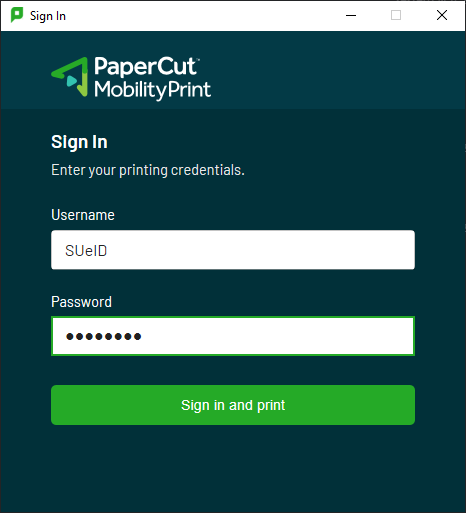
Sign in with your SUeID and password and your job will be submitted.
NOTE: Don’t forget to navigate to print.southwestern.edu to release your job after you submit it.
- What is FollowMePrint?
FollowMePrint is a print queue that can be installed via the Print Deploy app (see above instructions on installing the app and printers) or the Mobility Print extension for ChromeOS devices.
When you print to FollowMePrint, your print job isn’t immediately sent to a printer. Instead, you go to the nearest machine with a card reader and swipe your Pirate Card to sign in.

Once you do, tap Print Release on the screen and you will see your job available to release. Simply select it and tell it to print and your job will print to the printer right in front of you!


FollowMePrint Release Stations are available at the following machines:
- FAC123_MailRoom_Xerox (Fine Arts Mail Room)
- FJS243_FacultyAdmin (Hallway outside room 240)
- FJS394N_Color (Hallway next to elevator)
- FWO218_CopyRoom (Next to Admin Assistant’s office)
- PRC223_Color (2nd floor copy room)
- SLC105_Color (Library Common area)
- Where are the student printers on campus?
You can find campus printers available for students in the following locations:
Smith Library Center
- SLC105_BW (Research Commons)
- SLC105_BW_Xerox (Research Commons next to 103 offices)
- SLC105_Color (Research Commons)
- SLC143_Color (Sandbox)
- SLC201_BW (hall outside SLC 201)
- SLC320_BW (SLC 3rd Floor next to study rooms)
Olin Building
- FWO208_BW (2nd Floor Mac Lab)
McCombs Campus Center
- MCC161_Bishops (1st floor next to elevator)
Prothro Center
- PRC223_Copy (2nd Floor Copy Room)
Clark Residence Hall
- KURTH_102 (Kurth RA office 102 - check to make sure this office is open before printing)
Ruter Residence Hall
- Ruter_BW (Lobby next to the front entrance)
Brown-Cody Residence Hall
- Brown_Cody_BW (Main common area)
- How do I pay for printing?
Printing Credits and Adding Printing Funds
All students receive $30 of free printing credit per semester.
When your balance goes below $3.00 you will receive an email stating: PIRATE PRINT BALANCE REPORT: Your printing balance has dropped to $3.00. Once your account reaches a zero balance the system will prevent you from printing.
Printing Fees:
- $0.08 – B/W single-sided
- $0.10 – B/W double-sided
- $0.45 – Color single-sided
- $0.84 – Color double-sided
If you think you may run out before the end of the semester please purchase a “PiratePrint” card to add print dollars to your account. Cards are available in $1, $5, $10 and $20 values from the InfoDesk located on the first floor of the Smith Library Center (SLC).
PAPERCUT
Visit print.southwestern.edu to release print jobs, check your account balance, view recent print jobs, or request refunds.
After you release the items to be printed, the charges accrued will be taken off your Pirate Print account. If you need assistance, please contact the TechDeck. Charges to department account numbers cannot be made through Pirate Print. If you need to print items and charge them to a department account, please contact the TechDeck.
- Department Printing for Student Workers
If you are required to print for a department for an on campus job or other activity, your faculty/staff supervisor needs to send a ticket to techdeck@southwestern.edu asking for department printing privileges for your account.
Once IT has configured your account, you will need to install the Papercut Client on your machine. You can download the correct version from helpdesk.southwestern.edu.
Once it’s downloaded, follow the instructions from either video below to install the client for either Windows or macOS.
Once the client is installed, when you print from your machine, you will be asked to choose whether you are using your personal account to print, or the department account. Then click print to submit your job. Don’t forget to release the job from print.southwestern.edu if necessary.
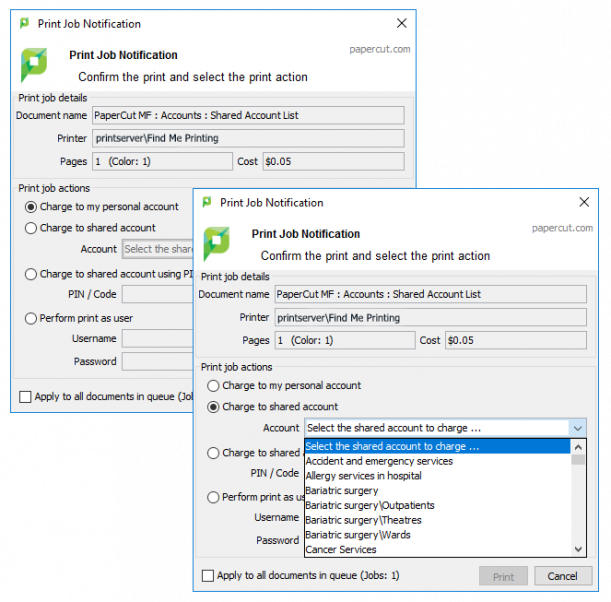
For further questions about printing or to get help with setting up your printers, please contact the TechDeck at techdeck@southwestern.edu or (512) 819-7333.