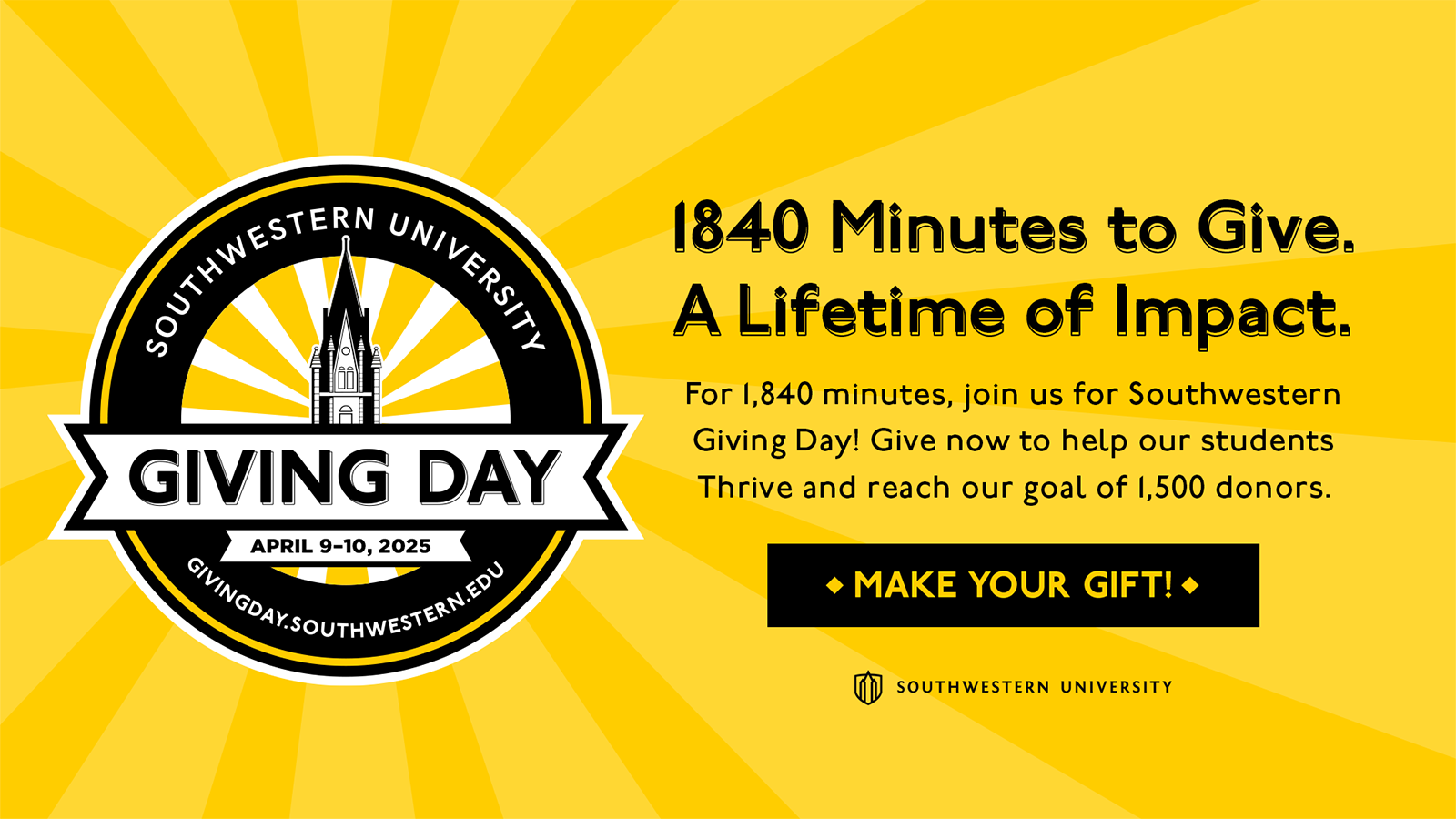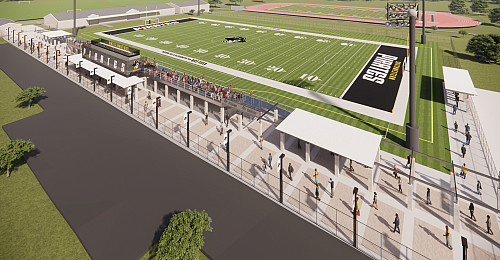See below and contact the InfoDesk if you need additional assistance with Printing and Copying.
- Printing Accounts & Print Cards
What happens when I run out of my “free” print money of $30?
When your balance goes below $3.00 you will receive an email stating: PIRATE PRINT BALANCE REPORT: Your printing balance has dropped to $3.00. Once your account reaches a zero balance the system will prevent you from printing.
If you think you may run out before the end of the semester please purchase a “PiratePrint” card to add print dollars to your account. Cards are available in $1, $5, $10 and $20 values from the InfoDesk located on the first floor of the Smith Library Center (SLC) or the PiratePrint Card Dispenser in the Periodicals area.
Please use exact cash, this machine does not dispense change. However if you put a $10 bill in and for some reason the $10 button is red, you may use the $1 and $5 buttons to get your $10 worth. A blinking red light either means the machine is stuck or the card supply is out of that particular slot.
Please report any problems with the dispenser to the InfoDesk.
How do I know how much money I have on my print account?
You can always check your balance at print.southwestern.edu.
What happens to my “free” money and the money I have added to my account?
At the beginning of the spring semester we will carry over any “real” money that you put into your Pirate Print account, but not the money allocated by the University. For example, if you added real money to your account and have $3.00 of it left we will carry $3.00 forward to the spring semester after setting your balance to zero. Then we add $30 resulting in a new balance of $33.
More simply, we will not carry any of the allocated $30 or any other “free” money ($20 Summer print money) into the next semester but will carry any “real” money that you put on the card. Furthermore, we will not refund money left in the accounts at the end of the school year.
What happens when I take Summer classes? Do I get more “free” money?
For students that are enrolled to take summer classes; Summer I, II and III sessions, students will be given an additional $20 before Summer classes start in May of the current year. The same rules follow, see above question about what happens to free money.
- My Document Didn’t Print!
If you sent a print job, yet the document did not print due to a printer malfunction, request a refund online:
- Log into “print.southwestern.edu”
- Click on “Recent Print Jobs” (located on left of page)
- Find the document that did not print
- Click on “request refund” (located in “Status” column)
- Please enter a detailed reason for request.
The administrator will evaluate the reason and be able to determine during that time if the printer was malfunctioning (such as paper out, low toner, etc…). If so, your document’s print cost will be refunded to your account.
For paper jams or toner issues, contact the InfoDesk directly. They will send someone to remedy the problem. Do not attempt to fix the problem yourself.
- Printing Limits
50: maximum number of pages that can be printed within a document/print job.
10: maximum number of copies to be printed for any one document/print job.
Sometimes PDF documents can take a long time to print, please be patient.
If your print job isn’t on the printer, check the tray next to the printers. It may have been moved there.
After your semester credit of $30.00 printing funds runs out, you must purchase print cards from the InfoDesk or from the kiosk in Periodicals.
- Poster Printing and Reservations
You will need 3 items in order to print a poster for your department:
- The poster file formatted as a PDF for 36” or 42” paper (preferably on a flash drive).
- The department account number to charge the cost to (personal prints will be charged to Pirate Bucs).
- A reservation to use the printer. If you arrive 15 minutes past your scheduled time, you may not be able to print because that may impact the next person scheduled to print.
Need more information on how to prepare a poster for printing? See our Research Guide.
Reservations are typically available at the following times:
- Monday - Friday, 8:30am - Noon, and 1:00pm - 4:30pm
Contact the InfoDesk at 512-863-1563 for more information about poster printing.
Reserve a time slot to print a poster at the Library.
(Note: This video features our old website.) - Department Printing for Student Workers
If you are required to print for a department for an on campus job or other activity, your faculty/staff supervisor needs to send a ticket to techdeck@southwestern.edu asking for department printing privileges for your account.
Once IT has configured your account, you will need to install the Papercut Client on your machine. You can download the correct version from helpdesk.southwestern.edu.
Once it’s downloaded, follow the instructions from either video below to install the client for either Windows or macOS.
Once the client is installed, when you print from your machine, you will be asked to choose whether you are using your personal account to print, or the department account. Then click print to submit your job. Don’t forget to release the job from print.southwestern.edu if necessary.
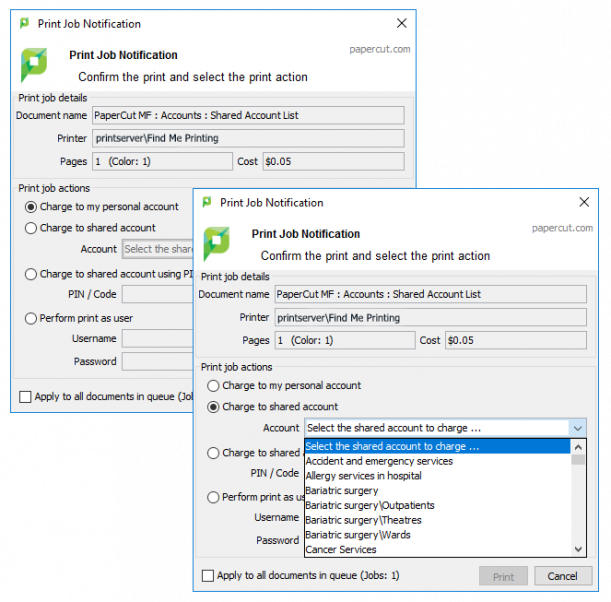
- Printing your Poster with Department Funds
Please make your appointment 24 hours in advance. You may access the sign-up page at the InfoDesk webpage. Please sign up for one 30 minute slot for each poster you need to print. This allows ample time to fix a problem if something goes wrong.
The time you sign up for, however, is strictly for printing. Do not sign up for an appointment and expect to finish creating your poster during that time. If you can arrive earlier than your scheduled time, please do so because you may be able to start earlier!
Know how big your poster needs to be. The InfoDesk has coated paper in rolls of 36” and 42”. They are each $3.00/sq. ft. If you require a different type of poster paper, you will have to provide it yourself. Doing so will cut your printing cost in half. The maximum width that the printer can print is 42 inches.
Be sure to format your file on your computer for the dimensions that you want your poster printed. If you design your poster on an 8.5” x 11” slide and print it out on 36” paper, it will not look good. You may want to use a template such as these, or consult your sponsor for requirements.Instructions and templates are included on this Research Guide
Small posters can be printed on Letter (8.5x11) for $.45/sheet, Legal (8.5x14) for $.55/sheet, or Ledger(11x17) for $.60/sheet using the SLC105_Color printer. You do not need to make a reservation to print on the color LaserJet printer.
The InfoDesk staff will not proofread or edit your poster so make sure it is formatted exactly how you want it before printing.
Save your poster as a PDF. This can be done with the “Save As” function in programs such as Microsoft Word, Powerpoint, and Publisher. If you design your poster on Google Slides, you may download the file as a PDF for printing.
Have your department account number (if you’re charging to a department) ready to fill in the poster printing request form. The InfoDesk staff does not retain account numbers for departments. This number must be submitted with each individual appointment request.
All SU account numbers are of this format: XX-XXXX-XXXXX. Anything other than a number of that format will NOT be accepted.
You may also choose to pay with Pirate Bucs. Please remember to load enough funds to your Pirate Card before paying at the InfoDesk. Cash and Checks are not accepted. If you are unable to pay, your poster will be held at the desk until payment is made.
Bring your file (on a flash drive) to the InfoDesk for printing.
- Scanning and Photocopies
There is a color multifunction scanner, printer, copier located in the Research Commons. You can pay by using your Pirate Card for your copies for $.07 per bw copy or $.45 for color. The InfoDesk will assist you if you have any problems.
A specialized book scanner is located in the Periodicals area SLC 130. Scan and send images to any email address or save to your own flash drive.
Other student use color copiers/printers on campus are in PRC 223, MBH 105 Hall, and Sharon Lord Center.
- 3D Printing on Campus
Find information on the 3D Print Lab under SU Makerspace Studios.