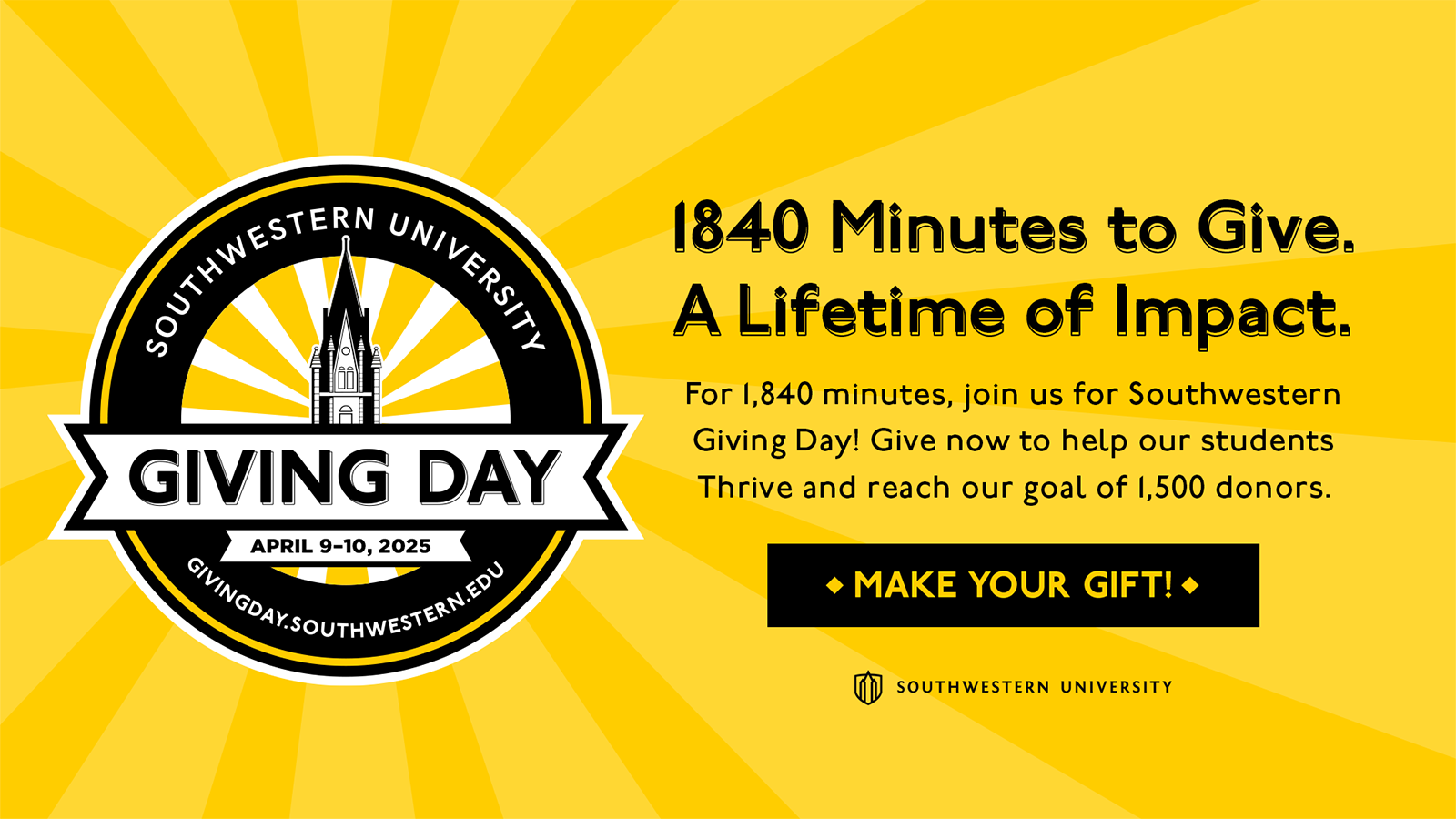- Your Southwestern Account
Your Southwestern account provides you access to online services, computer labs, email, and more.
- Student accounts are created by IT at the direction of Admissions or the Center for Academic Success
- Faculty/staff accounts are created by IT at the direction of HR
- Password resets are available at either southwestern.edu/password or at the InfoDesk.
- Google
Google applications are accessible to all Southwestern students, faculty, and staff.
Chrome
Google applications run best on Chrome. Other browsers are fine but may have quirks with Google applications.
Tablets/Phones
All Google applications should work on your mobile devices.
Gmail
Gmail is the core way in which Southwestern members interact. You can access gmail via MySouthwestern or logging in directly.
Calendar
Calendar can be used to plan events, schedule appointments, and as a daily planner with alerts.
Drive
Drive can be used to work individually or collaboratively on documents, spreadsheets, presentations, drawings, and more. Drive Stream can be used to backup and remotely access files on all of your devices. Southwestern members have unlimited Drive storage.
Groups
Groups enable Southwestern communities to communicate with each other via email.
Sites
Sites enable users to quickly and easily build websites that display content, host files, share announcements, and more.
Questions, problems, concerns?
- MySouthwestern
MySouthwestern is the campus portal to conveniently access resources such as gmail, Moodle, WebAdvisor, and Campus Notices. Additionally you can search the portal directory for Southwestern community members.
- Moodle
Moodle is the main way in which students engage with their classes including viewing syllabi, submitting assignments, and completing quizzes/tests. Moodle provides great learning, teaching, and research experiences that are available to any student, faculty, or staff member.
Questions, problems, concerns?
Contact our Moodle administrator, Melanie Hoag hoagm@southwestern.edu
- Self-Service & WebAdvisor
Self-Service and Web Advisor provide students, faculty, and staff useful tools for completing administrative, academic, and financial tasks.
Students can:
- Register for classes
- View class schedules
- View course grades and GPA
- View major progress
- View unofficial transcripts
- Submit work-study time sheets
- View billing statements
Faculty can:
- View class rosters
- View and edit student grades
- View advisees and their information
Staff can:
- View tax information
- View vacation and sick leave balances
- Access current & past earning statements
- Submit time sheets
- Saving Your Google Data
After graduating or departing from Southwestern you’ll permanently lose all of your email, drive files, calendars, hangouts, etc. Please preserve your data by following all three sections of this guide.
Outline- Section 1 describes how to forward your Gmail
- Section 2 describes how to transfer your Southwestern Gmail/Drive data to your personal Google account
- Section 3 describes how to archive all of your Google Apps data
Section 1: Forwarding Your Gmail
Forward newly received emails from your Southwestern gmail to your personal gmail.
- On your computer, log into your Southwestern gmail
- In the top right, click
then “Settings”
- Click the “Forwarding and POP/IMAP” tab
- In the “Forwarding” section, click “Add a Forwarding Address”
- Enter your personal email address
- Click “Next” then “Proceed” and “OK”
- A verification message will be sent to your personal gmail address. Open the verification link in that message.
- Go back to your Southwestern gmail’s settings page and refresh your browser
- Select “Forward a Copy of Incoming Mail To and keep Southwestern University Mail’s copy in the Inbox”
- At the bottom of the page, click Save Changes
Section 2: Transferring Your Gmail/Drive (Recommended method)
Transfer your Southwestern Gmail/Drive to your personal Google account using Google Transfer.
- Google Transfer won’t delete your emails/files in your Southwestern google account
- New emails/files won’t be transferred without repeating the Google Transfer process
- On your computer, go to Google Transfer
- Under “Enter a Destination Account” enter your personal gmail address and press SEND CODE
- Log in to your personal gmail and open the “Verify Your Account” email
- Press “Get confirmation code” and copy the code
- Return to Google Transfer, enter the confirmation code, and press “Verify”
- Confirm your settings and press “START TRANSFER”
- Check your transfer status
- In Gmail, your email address and the transfer time are added as labels to all transferred emails
- In Drive, your email address and the transfer time are used as the name for the folder where transferred files are archived
- You’ll receive an email when the transfer is completed (takes one hour up to a week, typically an hour or two)
Section 3: Archiving Your Google Apps Data (optional if you’ve completed Section 2)
Takeout can be used to archive all of your Google data including Calendar, Contacts, Hangouts, Keep, Youtube and more.
- On your computer, go to Google Takeout
- Scroll to the bottom and press “Next”
- Set “Archive Size (max)” to 50gb.
- Note that if you select “Send Download link via Email” Google will delete your archive after seven (7) days
- Select the “Delivery Method” you prefer
- Press “Create archive”
- You’ll receive an email when the archive is completed (can take as little as one hour or as long as several days)
- Check the progress of your takeout
- Once Takeout has completed, you should download a copy of your archive
- Locate the downloaded archive, right click it, and click “Extract”
Optionally you can import a calendar into your personal google account.
- On your computer open Google Calendar
- In the top right, click
then “Settings”
- Select the “Calendars” tab
- Click “Import Calendar” next to “Create New Calendar”
- Click “Choose File”, locate your archive, and select a calendar to import
- Select a calendar to own imported events and click “Import”
Optionally you can import Contacts into your personal google account.
- Go to your Google Contacts
- If required, log into your personal gmail
- At the top of the page, click “More” and then “Import”…
- Click “Choose File”, go to your takeouts archive, then contacts, and select “All Contacts.vcf”
- Click Import
- Computer Labs
Computer labs are accessible to students, staff, and faculty. They all have an easily accessible printer and most can be reserved for classes, lectures, meetings, etc. We have both Windows and Mac labs and different labs that offer different software packages.
Click here for a complete list of labs and available software.
- Software Discounts
The Southwestern University community can access discounted and free software.
Varsity Buys
Purchase discounted software on Varsity Buys including Windows, Adobe Cloud, Office and more.
Office 365
You can get Office 365 for education at no cost with your SU email.
Free Software Alternatives
Paid Software Free Software Microsoft Office Google Drive, Libre Office Photoshop Gimp Illustrator Inkscape InDesign Scribus Audition Audacity DreamWeaver KompoZer Premiere Pro DaVinci Resolve Windows Media Player, Quicktime VLC - Repairs & Support
Southwestern employees that have issues with their laptops, desktops or printers should contact the Infodesk.
Please note that IT will not support or repair personal hardware or software. The Infodesk may be able to assist students resolve some issues with their personal devices.
Recommended Windows Repair Shops
Click Computers
1011 Leander Road #102, Georgetown, TX 78626 (2 miles)
(512) 868-9105
www.clickcomputers.biz/A1 Smartphone Repair
4124 Williams Drive, Georgetown, TX 78628 (5 miles)
(512) 937-2355
www.a1phonerepairs.com/WilCo PC Repair
113 Steven St, Hutto, TX 78634 (13 miles)
(512) 496-7245
Campus Pickup Service AvailableRecommended Apple Repair Shops
Longhorn Mac Repair
1013 W University Ave #165, Georgetown, TX 78628 (3 miles)
(512) 902-3789
www.longhornmacrepair.comTyrosys
10921 East Crystal Falls Parkway, Leander, TX 78641 (12 miles)
(512) 686-0469
www.tyrosys.comApple Store - The Domain
11410 Century Oaks Terrace, Austin, TX 78758 (20 miles)
(512) 691-4800
www.apple.com/retail/domainnorthsideMacTronics
611 South Congress Ave #508, Austin, TX 78704 (30 miles)
(512) 445-9699
www.applerepair.com - Hardware Discounts
Southwestern University has partnered with several companies to offer discounts on laptops, desktops, tablets, and other electronic devices.

Led by dedicated faculty, top-notch career services, and a vibrant campus community, Southwestern University has again earned recognition as one of the top institutions in the country.
more information
Professor of Communication Studies Bob Bednar led five students deep into the Houston Methodist Hospital system to analyze organizational communication at one of the nation’s leading healthcare systems.
more information
As perspectives surrounding higher education shift, Southwestern University is doubling down on the impact and value of a liberal arts education.
more information
Since the launch of the Thrive campaign in 2018, the Southwestern community has donated over $160 million to elevate student success, enhance academic excellence, and transform the campus.
more information
In the true spirit of Paideia, physics and computer science students put their heads together to complete two different research objectives.
more information
Learn more about the legacy of Southwestern University’s first female registrar through a series of letters between Pearl Alma Neas, Lyndon Baines Johnson, and Lady Bird Johnson.
more information
Nationwide education services company honors Southwestern University as a 2025 “Best Value College.”
more information
SU recognized as one of the top student-centered undergraduate universities in the nation, anchored by strong career development, business, and education programs.
more information
Incoming students and families had their first chance to experience life at Southwestern during Sprog orientation sessions this summer.
more information
A pair of first-year biochemistry majors designed their own experiment aimed at increasing certain chemical compounds produced by spinach plants using different types of fertilizers.
more information
Led by dedicated faculty, top-notch career services, and a vibrant campus community, Southwestern University has again earned recognition as one of the top institutions in the country.
more information
Professor of Communication Studies Bob Bednar led five students deep into the Houston Methodist Hospital system to analyze organizational communication at one of the nation’s leading healthcare systems.
more information
As perspectives surrounding higher education shift, Southwestern University is doubling down on the impact and value of a liberal arts education.
more information
Since the launch of the Thrive campaign in 2018, the Southwestern community has donated over $160 million to elevate student success, enhance academic excellence, and transform the campus.
more information
In the true spirit of Paideia, physics and computer science students put their heads together to complete two different research objectives.
more information
Learn more about the legacy of Southwestern University’s first female registrar through a series of letters between Pearl Alma Neas, Lyndon Baines Johnson, and Lady Bird Johnson.
more information
Nationwide education services company honors Southwestern University as a 2025 “Best Value College.”
more information
SU recognized as one of the top student-centered undergraduate universities in the nation, anchored by strong career development, business, and education programs.
more information
Incoming students and families had their first chance to experience life at Southwestern during Sprog orientation sessions this summer.
more information
A pair of first-year biochemistry majors designed their own experiment aimed at increasing certain chemical compounds produced by spinach plants using different types of fertilizers.
more information
Led by dedicated faculty, top-notch career services, and a vibrant campus community, Southwestern University has again earned recognition as one of the top institutions in the country.
more information
Professor of Communication Studies Bob Bednar led five students deep into the Houston Methodist Hospital system to analyze organizational communication at one of the nation’s leading healthcare systems.
more information
As perspectives surrounding higher education shift, Southwestern University is doubling down on the impact and value of a liberal arts education.
more information
Since the launch of the Thrive campaign in 2018, the Southwestern community has donated over $160 million to elevate student success, enhance academic excellence, and transform the campus.
more information
In the true spirit of Paideia, physics and computer science students put their heads together to complete two different research objectives.
more information
Nationwide education services company honors Southwestern University as a 2025 “Best Value College.”
more information
SU recognized as one of the top student-centered undergraduate universities in the nation, anchored by strong career development, business, and education programs.
more information
Incoming students and families had their first chance to experience life at Southwestern during Sprog orientation sessions this summer.
more information
A pair of first-year biochemistry majors designed their own experiment aimed at increasing certain chemical compounds produced by spinach plants using different types of fertilizers.
more information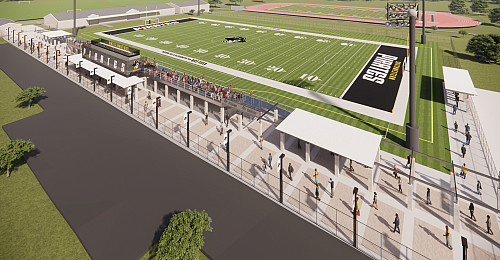
Trustee Brent Austin has encouraged the Southwestern community to match his $500,000 gift and push the University closer to reaching its fundraising goal for the new facility.
more information
Led by dedicated faculty, top-notch career services, and a vibrant campus community, Southwestern University has again earned recognition as one of the top institutions in the country.
more information
Professor of Communication Studies Bob Bednar led five students deep into the Houston Methodist Hospital system to analyze organizational communication at one of the nation’s leading healthcare systems.
more information
As perspectives surrounding higher education shift, Southwestern University is doubling down on the impact and value of a liberal arts education.
more information
Since the launch of the Thrive campaign in 2018, the Southwestern community has donated over $160 million to elevate student success, enhance academic excellence, and transform the campus.
more information
In the true spirit of Paideia, physics and computer science students put their heads together to complete two different research objectives.
more information
Learn more about the legacy of Southwestern University’s first female registrar through a series of letters between Pearl Alma Neas, Lyndon Baines Johnson, and Lady Bird Johnson.
more information
Nationwide education services company honors Southwestern University as a 2025 “Best Value College.”
more information
SU recognized as one of the top student-centered undergraduate universities in the nation, anchored by strong career development, business, and education programs.
more information
Incoming students and families had their first chance to experience life at Southwestern during Sprog orientation sessions this summer.
more information
A pair of first-year biochemistry majors designed their own experiment aimed at increasing certain chemical compounds produced by spinach plants using different types of fertilizers.
more information
Led by dedicated faculty, top-notch career services, and a vibrant campus community, Southwestern University has again earned recognition as one of the top institutions in the country.
more information
Professor of Communication Studies Bob Bednar led five students deep into the Houston Methodist Hospital system to analyze organizational communication at one of the nation’s leading healthcare systems.
more information
As perspectives surrounding higher education shift, Southwestern University is doubling down on the impact and value of a liberal arts education.
more information
Since the launch of the Thrive campaign in 2018, the Southwestern community has donated over $160 million to elevate student success, enhance academic excellence, and transform the campus.
more information
In the true spirit of Paideia, physics and computer science students put their heads together to complete two different research objectives.
more information
Learn more about the legacy of Southwestern University’s first female registrar through a series of letters between Pearl Alma Neas, Lyndon Baines Johnson, and Lady Bird Johnson.
more information
Nationwide education services company honors Southwestern University as a 2025 “Best Value College.”
more information
SU recognized as one of the top student-centered undergraduate universities in the nation, anchored by strong career development, business, and education programs.
more information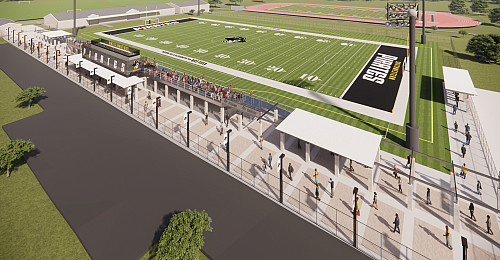
Trustee Brent Austin has encouraged the Southwestern community to match his $500,000 gift and push the University closer to reaching its fundraising goal for the new facility.
more information
By embracing the support system on campus and the resources available through Southwestern’s liberal arts education, first-generation student Fernando Cruz-Rivera ’26 has put himself on track to a successful career in government.
more information